Written by Mårten Björk •
A keynote in public speaking is a talk that establishes a main underlying theme. In corporate or commercial settings, greater importance is attached to the delivery of a keynote speech or keynote address. The keynote establishes the framework for the following programme of events or convention agenda; frequently the role of keynote speaker will include that of convention. The PowerPoint vs Keynote debate has been around for ages. While most people will say PowerPoint is the best presentation software ever, Mac users may beg to disagree. National Geographic Learning © 2021 National Geographic Learning, a Cengage Learning Company. ALL RIGHTS RESERVED.
Keynote is Apple's own presentation application, similar to Microsoft's PowerPoint, but better (really, not just because it is Apple vs. Microsoft). With Keynote you can create breathtaking presentations that look professional even if you are a beginner.
Keynote is the most powerful presentation app ever designed for a mobile device. Keynote has been recieveing some big updates recently: the object list, text masking, and collaborative enhancements have made it an incredible design and storytelling tool. Other features are added that take away some of its functionality and have left me (a power user) feeling frustrated.
Getting started
To open Keynote, press its icon. When the application has launched, you will be asked to choose a theme for your presentation. In this guide we will use the one called 'gradient'.
When you have selected a theme, a new window will appear. Let's start with your presentation.
Working with slides
At the left part of your Keynote window, you will find a list of all the slides in the presentation. If you have just created a new document, there will only be one slide in the presentation. If you wish to add another, just click the plus button at the top of the list.
A new slide will now appear in the list. If you wish, you can change the order of your slides by dragging them to where you want them.
If you wish to view a slide, just click it and it will become visible in the viewer (the biggest part of the window).
Designing a slide
WORKING WITH 'MASTERS'
The most important thing to learn is how to switch between different 'masters'. A 'master' is a layout for your slide. If you wish to change the slide's master, just click the 'masters' button. You can find it at the top of the window, fifth icon from the left. A drop-down menu will appear, containing various different layouts. The master you choose will only affect the current slide.
Importing media
If you wish to import a photo, movie or song into Keynote, this can easily be done. The most convenient way to do it is by dragging the file directly into Keynote. Just drop it onto you slide.
You can also import media by choosing Insert > Choose from the top menu.
If you are importing media from iPhoto, iTunes, iMovie or Aperture, you can use the excellent media browser. Just click the media browser icon available in the top right corner of the window in order to make the browser appear.
From the browser, just drag the files you wish to add to your presentation.
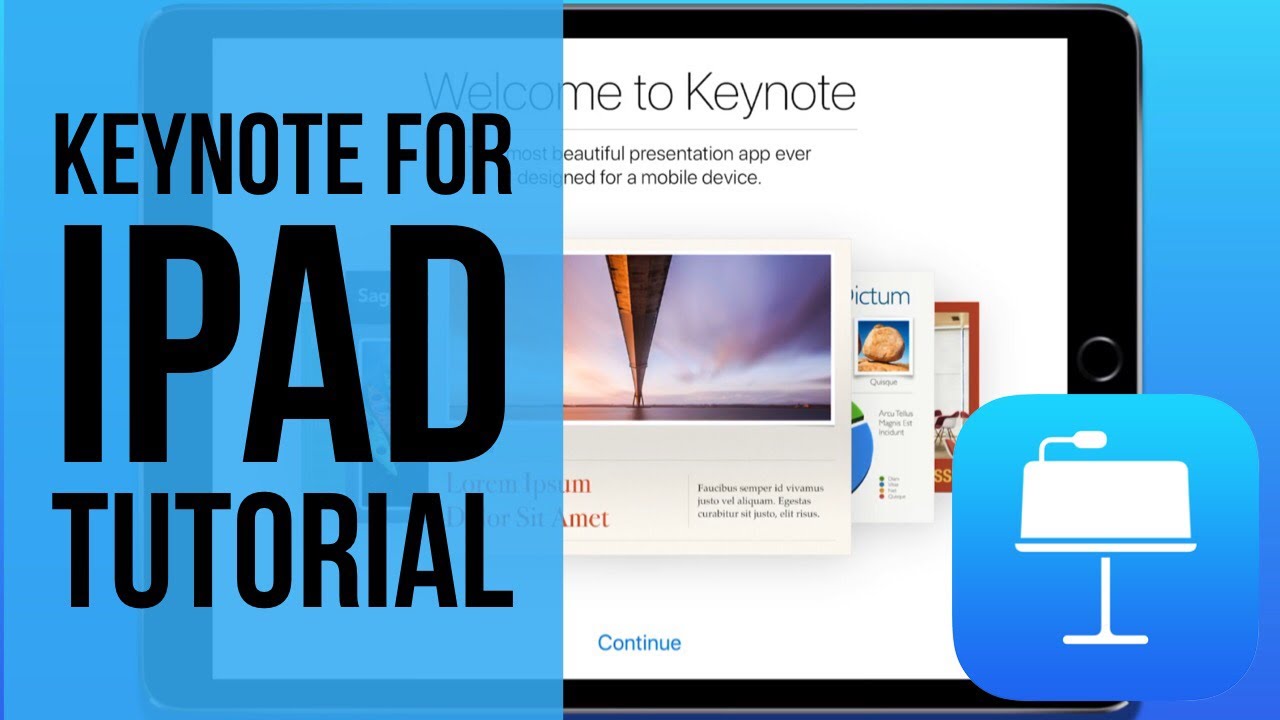
Adding text, shapes, tables and charts
At the top of your window, there are a few buttons that solve your graphics needs. Just click them in order to add an object.
The styles of these objects can easily be modified using the Inspector (continue reading).
The Inspector
The Inspector is a small window that allows you to modify pretty much everything within your presentation.
First, open the inspector window by clicking the Inspector icon near the upper right corner of the window.
The Inspector has many tabs, each controlling a certain aspect of the presentation.
1. Document inspector
The document Inspector lets you edit preferences that apply to the whole presentation. For instance, if you wish to play a song throughout the presentation, this is the right tab.
2. Slide inspector
The slide Inspector allows you to choose a transition for the slide. You choose the transition that will be used when you leave the slide, not the one used when entering the slide. Read more about animation effects later in this article.
The slide Inspector also lets you change the background for the current slide.
3. Build inspector
The build Inspector lets you add animations for the objects within your slides. For instance, if you wish to animate a text box, the build inspector is the right place to do it. You can read more about animations later in this guide.
4. Text inspector
If you have a text element in your presentation, this is the right tab to use if you wish to change the text layout. You can change the color, character spacing, line height etc. However, if you wish to change the font of a certain text element, you should use the font box (click the font icon in the upper right corner of Keynote or press command-T).
5. Graphic inspector
If you add an image, or a shape or something else, you can edit its appearance using the graphics part of the Inspector.
6. Metrics inspector
Rotation, size and positioning of objects.
7. Table inspector
If you add a table to your presentation, use this tab in the Inspector in order to edit the preferences of your table.
8. Chart inspector
If you add a chart to your presentation, use this tab in order to make it look cooler. Why not make a 3D chart?
9. Hyperlink inspector
Perhaps the most least exciting. It lets you add hyperlinks to web-pages or other slides within the presentation.
10. Quicktime inspector
If you add a movie to your slide, you can edit its preferences using this tab.

Adding text, shapes, tables and charts
At the top of your window, there are a few buttons that solve your graphics needs. Just click them in order to add an object.
The styles of these objects can easily be modified using the Inspector (continue reading).
The Inspector
The Inspector is a small window that allows you to modify pretty much everything within your presentation.
First, open the inspector window by clicking the Inspector icon near the upper right corner of the window.
The Inspector has many tabs, each controlling a certain aspect of the presentation.
1. Document inspector
The document Inspector lets you edit preferences that apply to the whole presentation. For instance, if you wish to play a song throughout the presentation, this is the right tab.
2. Slide inspector
The slide Inspector allows you to choose a transition for the slide. You choose the transition that will be used when you leave the slide, not the one used when entering the slide. Read more about animation effects later in this article.
The slide Inspector also lets you change the background for the current slide.
3. Build inspector
The build Inspector lets you add animations for the objects within your slides. For instance, if you wish to animate a text box, the build inspector is the right place to do it. You can read more about animations later in this guide.
4. Text inspector
If you have a text element in your presentation, this is the right tab to use if you wish to change the text layout. You can change the color, character spacing, line height etc. However, if you wish to change the font of a certain text element, you should use the font box (click the font icon in the upper right corner of Keynote or press command-T).
5. Graphic inspector
If you add an image, or a shape or something else, you can edit its appearance using the graphics part of the Inspector.
6. Metrics inspector
Rotation, size and positioning of objects.
7. Table inspector
If you add a table to your presentation, use this tab in the Inspector in order to edit the preferences of your table.
8. Chart inspector
If you add a chart to your presentation, use this tab in order to make it look cooler. Why not make a 3D chart?
9. Hyperlink inspector
Perhaps the most least exciting. It lets you add hyperlinks to web-pages or other slides within the presentation.
10. Quicktime inspector
If you add a movie to your slide, you can edit its preferences using this tab.
Animating stuff
There are two things that you can animate within Keynote: Slides and Objects.
Animating slides
A slide can contain many different objects, and all these object can be animated in various ways. However, if you wish to change the animations between specific slides, you should click the 'Slide Inspector' (the second tab of the Inspector).
First, you choose what transition effect you wish to use. If the transition moves in a certain direction, you can also choose in which direction you want the transition to move. Finally, you can choose whether you want the transition to start automatically or when you click your mouse.
Animating objects
Let's assume that you have a piece of text and an image in one of the slides of your presentation. If you wish, you can animate these objects individually.
In order to do this, open the third tab of the Inspector, the one called the 'build inspector'. Now, select the object that you wish to animate, and then choose what kind of animation you wish to use and how you want the animation to work (e.g. speed, direction). Notice the two tabs saying 'build in' and 'build out'. These buttons let you choose if you want the animation to be used when the object is revealed or when it disappears.
The most interesting thing is the 'More Options' button. It lets you change the order of objects in your slide. You can change the animation order of objects and also decide if you want objects to animate automatically or when you click the mouse.
Inspiration
When Apple release new products, they do it with style. Steve Jobs talks, and he uses Keynote in order to make his presentations more powerful. Take a look at this clip and feel inspired!
Fresh new look
Refined new design on macOS Big Sur.
And more
- Stability and performance improvements.
Get complete step-by-step instructions and information on all the features in Keynote for Mac.
New in Keynote 10.2 for Mac
Keynote For Mac
- Play YouTube and Vimeo videos right in your presentations.* Learn more
- Use Play in Window for Recorded Slideshows. Learn more
- Movie export now supports a wide selection of formats and frame rates.
- Enhance your presentations with a variety of new, editable shapes.
Keynote Free Online
* May not be available in all regions.
New in Keynote 10.1 for Mac
- Use the new 'Play Slideshow in Window' option to have access to other applications while presenting locally or via video conferencing. Learn more
- Movies can now play through slide transitions. Add the same movie to multiple slides to play from one slide to the next. Learn more
- Use the Align to Path option to have objects stay pointed in the correct direction while following a motion path. Learn more
- Easily add captions and titles to images, videos, shapes, and other objects. Learn more
New in Keynote 10.0 for Mac
- Select from a variety of gorgeous new themes to help you get started.
- Add a Keynote presentation to a shared iCloud Drive folder to automatically start collaborating. Requires macOS 10.15.4. Learn more
- Edit shared presentations while offline and your changes will upload when you're back online. Learn more
- Easily access your recently used themes in a redesigned theme chooser.
- Print or export a PDF of your presentation with comments included. Learn more
- Add a drop cap to make text stand out with a large, decorative first letter. Learn more
- Enhance your presentations with a variety of new, editable shapes.
- New 'Keyboard' text build in and build out animation.
New in Keynote 9.2 for Mac
- Easily add HEVC-formatted movies to presentations, enabling reduced file size while preserving visual quality. Learn more
- Jump to a specific slide in your presentation using a new menu command.
- Add accessibility descriptions to audio and video. Learn more
- Improved accessibility of exported PDFs.
New in Keynote 9.1 for Mac
- Style your text by filling it with gradients or images, or by applying new outline styles. Learn more
- Place images, shapes, and equations inline in text boxes so they move with text. Learn more
- Edit master slides while collaborating on a presentation.
- Using face detection, subjects in photos are intelligently positioned in placeholders and objects.
New in Keynote 9.0 for Mac
- Create and share an animated GIF by exporting one or more slides.
- Save custom shapes for use in other presentations and access them on any device using iCloud. Learn more
- Create themes to use as a model for new presentations, and access them on any device using iCloud. Learn more
- Slides with custom wider aspect ratios now display better in the slide navigator, light table, and presenter display.
- Improved performance while collaborating on presentations.
- Edit grouped objects while collaborating.
- Support for vertical text in shapes and text boxes in Chinese, Japanese, and Korean languages. Learn more
New in Keynote 8.2 for Mac
- Use Dark Mode to give Keynote a dramatic dark look. Requires macOS Mojave. Learn more
- Support for Continuity Camera allows you to take a photo or scan a document with your iPhone or iPad and it automatically appears in your presentation on your Mac. Requires macOS Mojave and iOS 12. Learn more
- Easily record, edit, and play audio right on a slide. Learn more
- Enhance your presentations with a variety of new editable shapes.
- Performance and stability improvements.
New in Keynote 8.1 for Mac
- Add mathematical equations using LaTeX or MathML notation. Learn more
- Give charts a new look with rounded corners on columns and bars.
- Enhance your presentations with a variety of new editable shapes.
- Improved compatibility with Microsoft PowerPoint.
- Improved support for Arabic and Hebrew. Learn more
New in Keynote 8.0 for Mac
- Collaborate in real time on presentations stored in Box. Requires macOS High Sierra. Learn more
- Use donut charts to visualize data in an engaging new way.
- Add an interactive image gallery to view a collection of photos.
- Enhance presentations with a variety of new editable shapes.
- Additional options for reducing the file size of presentations.
New in Keynote 7.3 for Mac
- New ability to filter the object list by typing object names. Learn more
- Performance and stability improvements.
New in Keynote 7.2 for Mac
- Enhance your documents using a library of over 500 professionally drawn shapes. Learn more
- Reply to comments and join threaded conversations. Learn more
- New auto-correction and text replacement options save time while typing. Learn more
- Edit presenter notes while displaying slides in Light Table view.
- Scroll anywhere with new pan and zoom options. Learn more
- Improved support for Hebrew and Arabic languages.
- The Stock and Currency functions now return data from the previous market day's. Learn more
New in Keynote 7.1 for Mac
- New Object List makes it easy to select, edit, and organize objects even on complex slides. Learn more
- New option to display presenter notes on black background makes them easier to read while presenting in low-light settings.
- Quickly open password-protected documents using Touch ID on the new MacBook Pro with Touch Bar. Learn more
- Easily replace fonts throughout an entire presentation.
- New leader lines make pie charts easier to read.
- New stock and currency functions provide up-to-date securities data in tables. Learn more
- Post interactive presentations on Medium, WordPress, and other websites. Learn more
- Import Keynote 1.0 presentations. Learn more
- Customize dates, times, and currencies for your language or region.
New in Keynote 7.0 for Mac
- Real-time collaboration (feature in beta).
- Edit a presentation with others at the same time in Keynote on Mac, iPad, iPhone, and iCloud.com.
- Share your presentation publicly or with specific people
- See who else is in a presentation
- See participants' cursors as they're editing. Learn more
- Keynote Live lets you present a slideshow that viewers can follow from their Mac, iPad, iPhone, and from iCloud.com. Learn more
- Open and edit Keynote '05 presentations. Learn more
- Use tabs to work with multiple presentations in one window.
- Wide color gamut image support.

